
Method 1: Path to File Step 1: Exporting Path to File Another mini drop-down box from Export opens up for you with three different export options: Path to illustrator, Render video, and Zoomify. For that, scroll up to the screen’s left-hand side, on the menu toolbar, click on Files.Ī drop-down box appears scroll downwards and click on Export. Next, proceed to hide the background layer on the canvas.Īfter selecting your images and hiding your background, the next step is to export your chosen images – the square and the rectangle shape work. To select both shapes, Press Ctrl and click on both shapes. You are creating them side by side on the canvas. Click on it, on the drop-down box available, click a rectangle shape, and click on an Ellipse shape.

To make yours, scroll to the left-hand side of your screen, and you’ll find the shape toolbox. In this instruction, the shapes created here are a rectangle and a circle.

Once you have your new canvas, create shapes on it. Once done, you’ll return to the newly created canvas and commence with your work. A dialogue box pops up with saving options for your new canvas, fills in the necessary details, and clicks on Save.
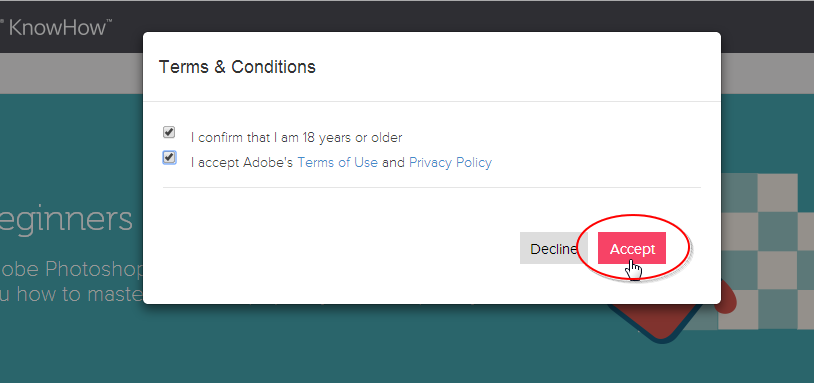
Select Files in the drop-down option box, scroll down and click on New. To get yourself a clean canvas to work on, scroll to the topmost part of the screen, at the menu bar.
ZOOMIFY ADOBE HOW TO
4 Conclusion How to export selection on Photoshopįor this step-by-step guide, the instruction only covers 2 out of the three features.


 0 kommentar(er)
0 kommentar(er)
